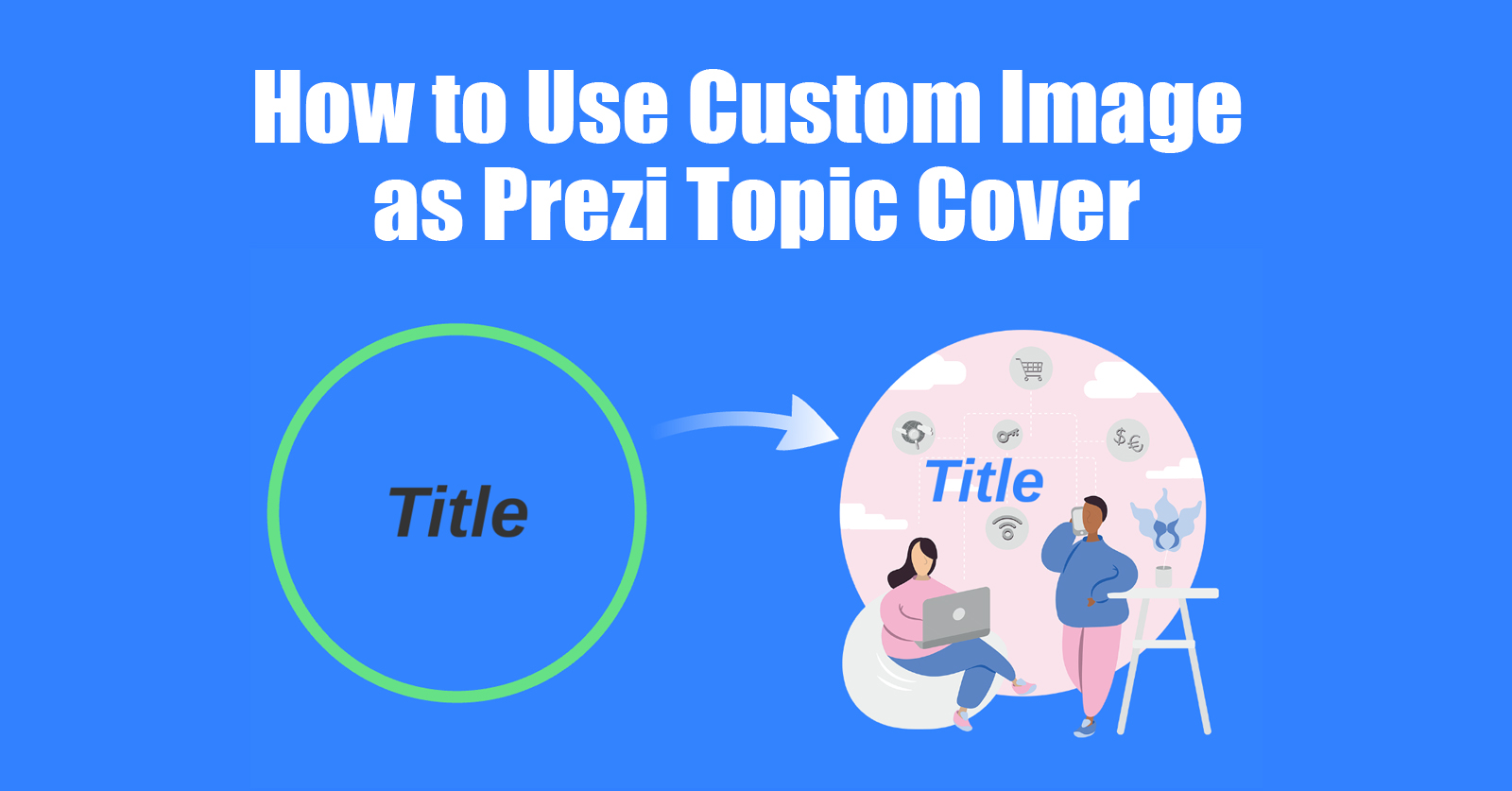
With Prezi you don’t need to stick with the default circle shapes as your topic covers.
and fortunately it’s quite easy to customize the cover with custom colors, shapes or images.
Here are your options:
1) Choose From Predefined Topic Cover Shapes
Prezi has built a very nice library of examples cover designs which you can use as custom topic covers.
The examples include: rectangle, circle, 3D cube, rounded corner rectangle, blurred circle, label, spray splash, cloud and many more.
To access these selections, right click on the topic cover and choose “Change topic shape
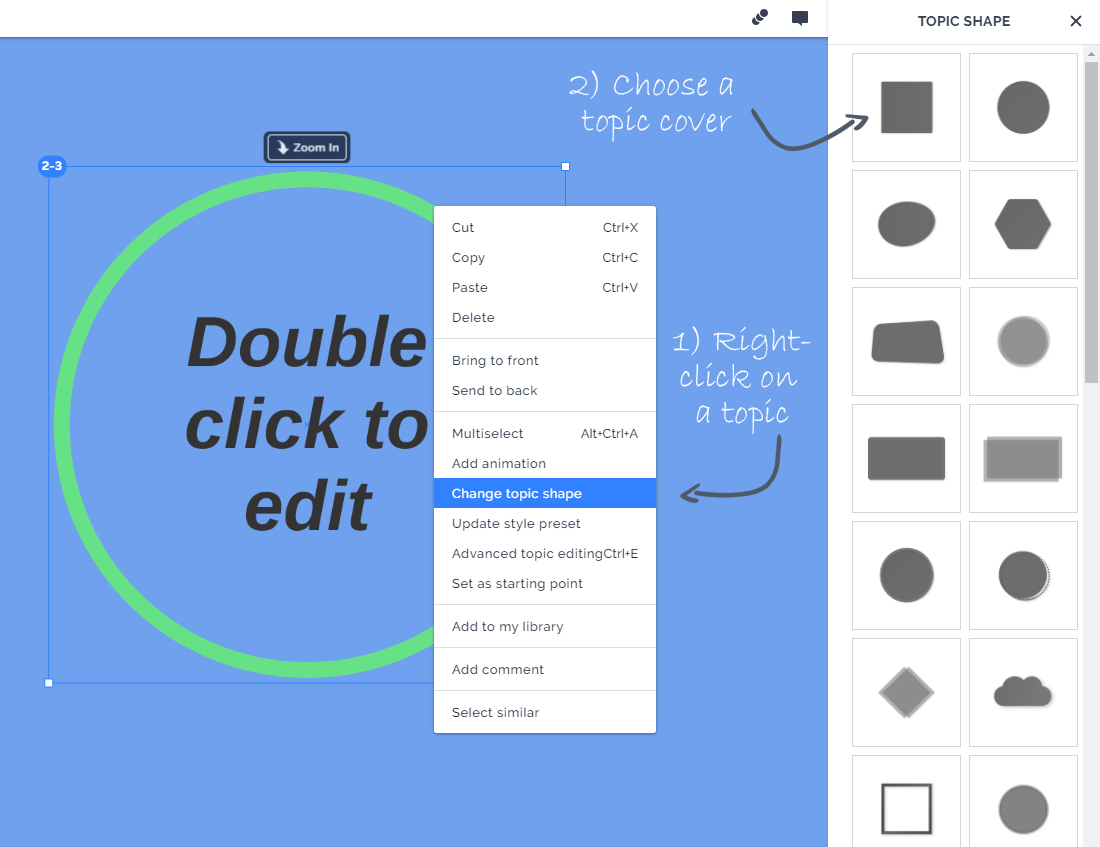
NB: The downside of predefined shapes is that you cannot change just one topic, it will change all the topics at once.
This leads to the next step, which is adding a custom image topic for only one topic.
2) Use Any New Custom Image as Cover
For using any custom image, you need to:
- Right-click on the topic
- Choose “Advanced topic editing”
This will enable the topic cover editing mode, which allows you to delete the original topic graphics, and replace it with any image you like.
It is also quite handy to have the image already inside your Prezi and copied to clipboard, this way you can easily paste it into the topic.
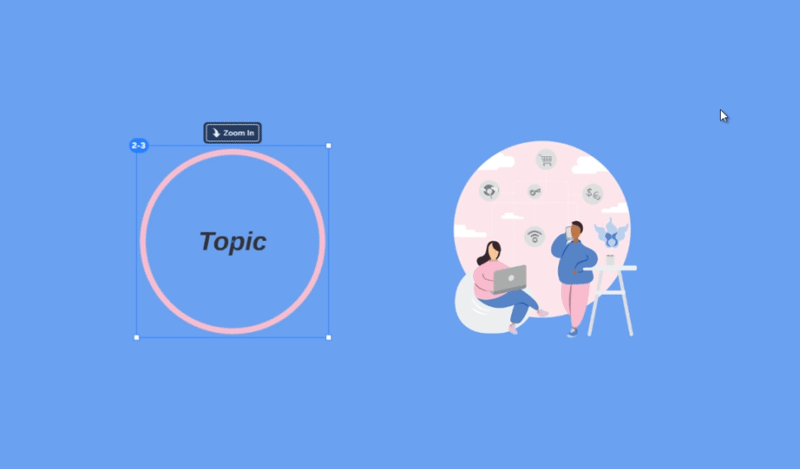
Tips: Use the “Send to back” command so your image would be behind the topic title, and enable “make it visible both inside and outside” if you need it.
